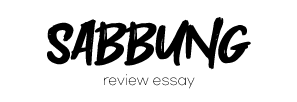코파일럿으로 로고 만들기
코파일럿은 마이크로소프트의 대화형 인공지능으로 검색 엔진, 이미지 생성, 여행 플래너, 요리팁 제공, 피트니스 트레이너까지 특정 분야에서 사용할 수 있습니다.
마이크로 소프트의 Copilot GPT 중 '디자이너'를 이용하면 OpenAI의 이미지 생성 AI인 DALL·E 3와 연동해 여러 가지 이미지를 만들 수 있는데요.
오늘은 '디자이너'를 활용해 블로그 로고를 어떻게 만들었는지 알려드리겠습니다~
 1. 마이크로 소프트 코파일럿 GPT 디자이너 2. 마이크로 소프트 디자이너에서 로고 만들기 3. 이미지 활용해서 로고 만들기 |
코파일럿 디자이너
마이크로소프트 코파일럿 GPT를 무료로 사용할 수 있는 페이지입니다.
https://copilot.microsoft.com/
페이지 오른쪽 코파일럿 GPT에서 디자이너를 클릭해 주세요.

마이크로 소프트 디자이너에서 로고 만들기
코파일럿 GPT 디자이너 페이지에서는 텍스트로 이미지를 생성할 수 있습니다.
하단 대화창에 만들고 싶은 로고를 생각하면서 텍스트 설명을 써주세요.
저는 펜 이미지와 제 닉네임인 sabbung 텍스트가 들어간 로고를 만들어 달라고 했습니다~

텍스트 설명을 쓰고 기다리면 디자이너 GPT가 로고를 만들었다며 대답을 해줍니다. 스마일 이모티콘까지 사용하는 귀여운 GPT네요~
조금 기다리면 4가지 각기 다른 이미지를 확인할 수 있습니다.
짧은 시간에 이 정도 퀄리티의 로고를 슝~ 만들다니 정말 놀랍습니다 @..@
결과 이미지 오른쪽 하단 'DALL.E 3에서 구동' 버튼을 클릭해 주세요.

버튼을 클릭하면 최근 작업한 목록을 확인할 수 있고 새로운 이미지도 만들 수 있는 디자이너 웹앱 화면으로 이동합니다.
만들어진 이미지가 마음에 들지 않으면 텍스트(프롬프트)를 조금씩 수정하면서 다시 만들어 주세요.
sabbung라고 했는데 sabbing이라니? 철자가 틀리거나 하나 더 들어가기도, 빠지기도 합니다.
텍스트를 이미지화하는 부분은 아직 그렇게 정확하진 않나 봅니다.

캘리그래피 느낌으로 만들어 달라고 했더니 나온 이미지입니다.
로고에 펜을 넣고 싶어서 넣어달라고 했더니 진짜 펜을 넣은 이미지도 있습니다. >.<


맘에 드는 이미지를 클릭하면 이미지를 공유할 수도 있고 다운로드할 수도 있습니다.

이미지 활용해서 로고 만들기
알파벳 B자가 겹쳐져서 약간 어색하지만 이 로고가 가장 마음에 들어 다운로드했습니다.

조금만 다듬으면 멋진 로고가 될 것 같아 수정을 했는데요.
직각으로 서있는 펜촉을 살짝 기울이고 B를 하나 더 넣고 두께를 조금 얇게 만들었습니다.
두~둥~~ 수정한 로고입니다~

수정할 때 사용한 프로그램은 어도비 일러스트레이터입니다.
일러스트레이터에서 이미지를 벡터화시킨 후 수정을 했답니다.
수정하는 부분이 어렵다면 만들어진 이미지 그대로 사용하셔도 좋을 것 같습니다.
코파일럿으로 로고를 어떻게 만드는지 알아보았습니다.
프롬프트를 자세하게 쓸수록 좀 더 원하는 것에 가까운 이미지를 만들 수 있습니다.
코파일럿에서 로고도 만들어보고 상상하는 다른 이미지도 한번 만들어 보세요 :-)
'일상 팁과 노하우' 카테고리의 다른 글
| 애드센스 신청, 승인 결과 확인 방법 (1) | 2024.05.31 |
|---|---|
| 블로그 아이콘, 파비콘 만드는 간단한 방법 3가지 (0) | 2024.05.26 |
| Suno AI 플랜 간단하게 취소하기 (0) | 2024.05.19 |
| 통신판매업신고 토스로 쉽게 신청하기 (2) | 2024.05.15 |
| 수노 AI 인공지능으로 1분만에 음악만들기, Suno AI 사용법 (2) | 2024.05.06 |